
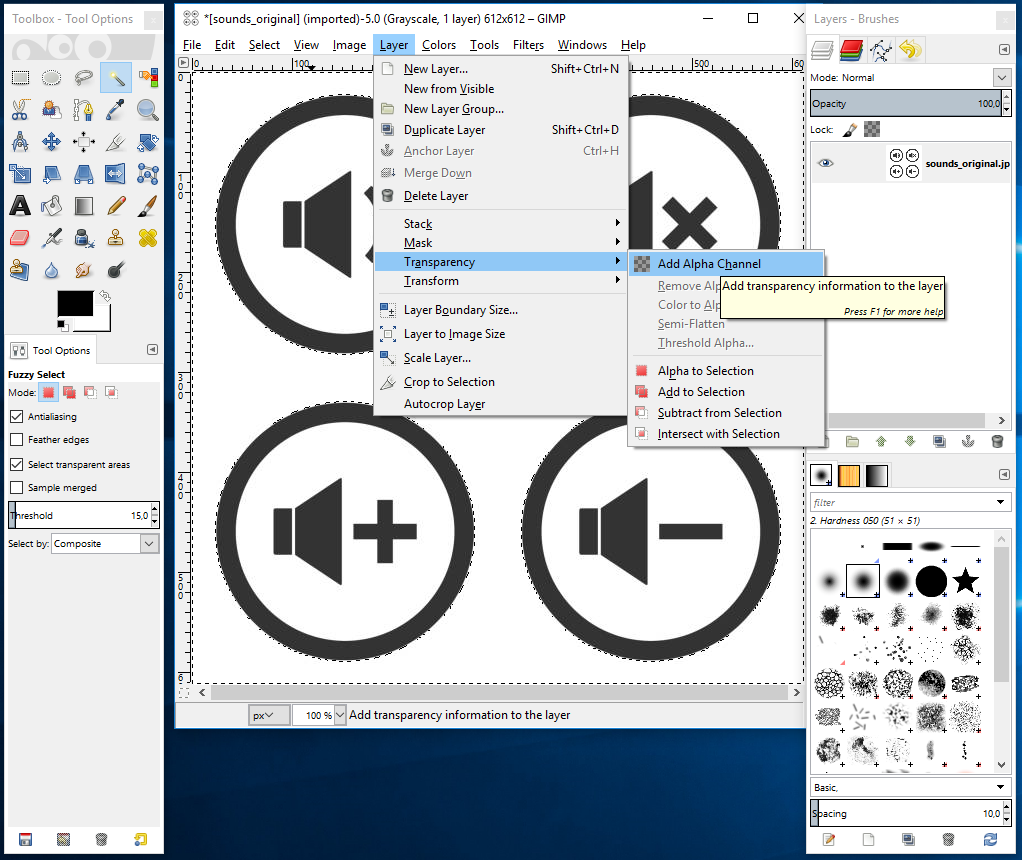
To do this, click on the item “Layer” in the menu bar at the top.
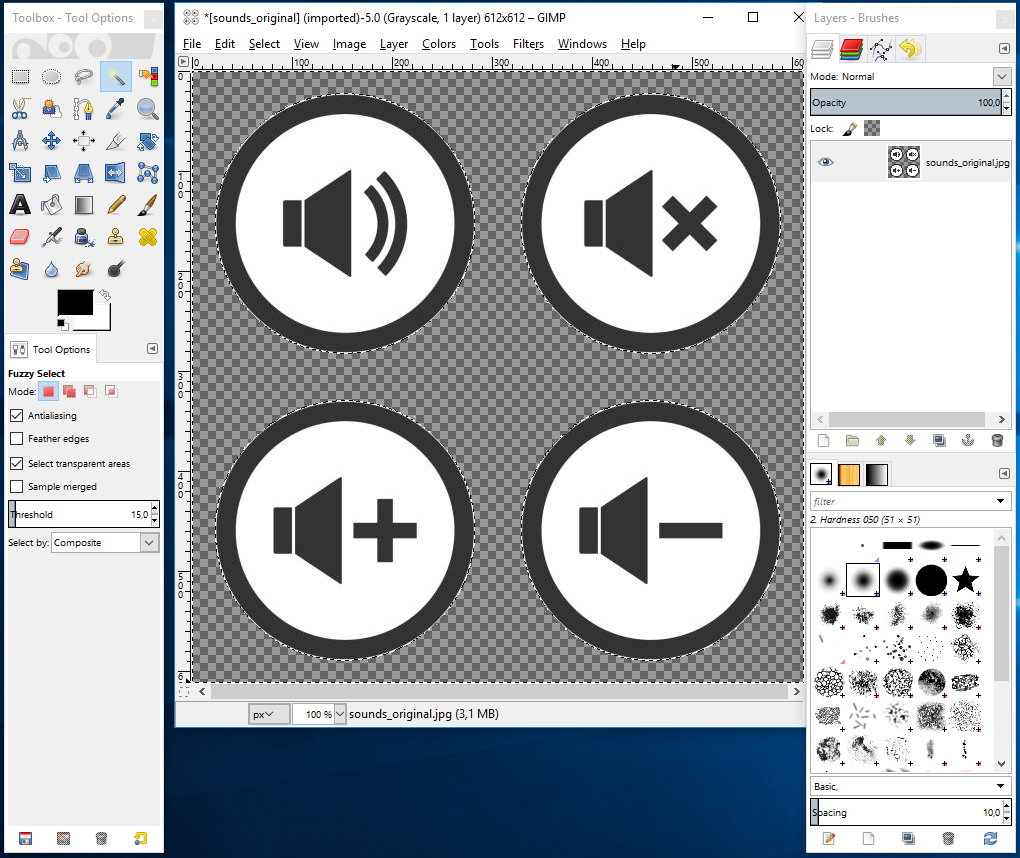
If the background does not become transparent when you remove it, you must first add the alpha channel in Gimp.it should consist of a grey chequerboard pattern. Now the background should already be transparent, i.e. Finally press the key and the background has disappeared.This will now be outlined with dotted lines. Click on the monochrome background with the tool.Alternatively, you can also call up the tool via the key combination +. Select the tool “Select by colour” in the toolbox.First load the image into Gimp via “File” and “Open”.To do this, open Gimp and proceed as follows: To make a background transparent, you must first remove the existing background. But you can also remove a multi-coloured background Making a single-colour background transparent in GIMP: This is how you proceed It is particularly easy with a single-colour background. With a solid foundation of this image manipulation application, there’s very little that you can’t do.ĭo you use The GIMP? If not, what prevents you from doing so? Let us know in the comments below.To make the background of an image transparent in GIMP is possible in a few steps. You should also always first save in the native. One thing you should also make note of is to alway save images with Alpha Channel transparencies as. If there are shadows, some cleanup will be required. If the green screen was done well (properly lit and filmed), you’ll have very little to do after the removal of the key. You might have to go back with the erasure tool and do some minor cleanup. The final result is much better than if you’d simply attempted to remove the key with the erasure tool ( Figure E). Before you do that, you’ll want to add another layer over the background image, so that you can better manipulate the copied layer. What you should eventually see is shown in Figure D.Īt this point, you can now copy and paste that image over your background. What does that mean with The GIMP? It means you’ll have to go back and keep selecting and deleting until all that remains is the image you want ( Figure C).įigure C Having to delete shades of the key. If your screen isn’t perfectly lit, you’ll get shadows. Now, here’s the big issue when working with chromakey. This will select the color, which you can then click Edit | Cut. With the Alpha Channel added, select the Color Tool from the toolbox, and then click on the green in the background. You’ll know the Alpha Channel has been added, because the name of the layer in the Layer Dialog will be in bold. From that dialog, right-click the layer of the image and click Add Alpha Channel.
GIMP SOFTWARE TRANSPARENT BACKGROUNDS WINDOWS
With the image, make sure you have the Layer dialog available (click Windows | Dockable Dialogs | Layers - or +). To switch to that mode, click Windows | Single-Window Mode. Note: I’ll be demonstrating this with The GIMP in Single Window mode. Without this Alpha Channel, the cutting from the original image will include a fill-in color ( Figure B).įigure B With alpha channel above, without below. Why? The Alpha Channel adds a transparent layer to the images. In the image with the green screen, you must first add an Alpha Channel. It’s not a major challenge, but there are a few steps, and it can be a bit time consuming (depending on the complexity of the image). What we’re going to do is remove my head and shoulders and overlay them on a background. I’ll start with a basic image of me standing before a green screen ( Figure A).
GIMP SOFTWARE TRANSPARENT BACKGROUNDS HOW TO
With that in mind, I want to show you how to easily “key out” an image with The GIMP. I use this technique every day with The GIMP - for article graphics, book covers, and just about any image that includes layers. Few people know that same technique can be applied to graphics design for very easy image manipulation. Chromakey (or green screen) has been a fundamental element in film for years. If you work with The GIMP enough, you’ll eventually need to key an image from a green (or blue) screen and place that image into another layer. Jack Wallen shows you how to easily "key out" a green screen from a still image in The GIMP. How to easily key out green screen in The GIMP


 0 kommentar(er)
0 kommentar(er)
